회사생활을 하다보면 오피스 프로그램중 아마 엑셀을 가장 많이 사용하지 않을까 생각 합니다.
때문에 엑셀에 대한 함수나 다양한 단축키등을 알고 있으면 분명 많은 도움이 됩니다.
보통 이렇게 엑셀을 사용하고 해당 내용을 출력하게 되는데, 데이터를 출력하려고 하면 해당 데이터들이 한페이지에 노출이 안되는경우가 참 많이 있습니다. 특히 내용이 새로로 긴 경우에는 내용들을 읽는 큰 문제가 없지만 가로의 내용이 분류되어 프린트가 되는 경우에는 참 난감해 집니다.
이럴때 엑셀의 기능 중 "인쇄 영역 지정"을 설정 하게 되면 지정된 엑셀 영역이 한페이지 프린트를 할 수 있습니다.
■ 그러면 엑셀에서 출력하고자 하는 부분의 영역을 지정하는 방법을 알아 볼까요?
1. 먼저 프린터로 출력하고자 하는 내용들을 마우스 좌클릭 한 후 드레그하여 설정해 주시기 바랍니다.
2. 엑셀 창 상단 매뉴인 [페이지 레이아웃] 탭에서 [인쇄영역]→[인쇄영역설정]을 클릭 합니다.
그러면 아래 그림의 파란 네모칸과 같이 "점선"이 생긴걸 보실 수 있습니다.
해당 점선이 바로 경계션으로 점선을 기준으로 왼쪽 부분은 프린트시 다음 페이지로 넘어가는 부분 입니다.
3. 이제 저 점선 부분을 이동하여 프린트 페이지 설정을 해줄 차례 입니다.
상단 매뉴에 [보기]→[페이지 나누기 미리보기]를 클릭 합니다. 그러면 아래 그림과 같이 페이지가 나오고 페이지 안에 있는 "파란 점선"을 마우스로 클릭하여 한 페이지에 인쇄하고자 하는 영역까지 옮겨 주시면됩니다.
이렇게 설정해 주시면, 해당 내용들을 전부 한페이제 프린터 할 수 있습니다.
세로로 내용이 긴 경우에도 동일한 방법으로 설정 하시면 됩니다.
아래는 더 많은 내용을 영역지정하여 한페이지 프린트가 되도록 설정한 모습니다.
페이지 설정은 많은 내용들도 한번에 담을수는 있지만, 너무 많은 내용을 영역 설정하게 되면 실제 프린트 되는 내용의 글씨가 작아지기 때문에 읽지 못할 수준의 글씨크기가 될 수도 있으니 주의 하셔서 영역설정하시기 바랍니다.
'◎ 다양한 각종 꿀팁' 카테고리의 다른 글
| 여러개의 한글 파일 합치기 정말 쉽다~ (7) | 2015.11.16 |
|---|---|
| PDF한글변환 방법 2가지 꿀팁! (3) | 2015.11.16 |
| 카드포인트 통합조회 숨어있는 내 포인트는 얼마? (10) | 2015.11.12 |
| 선조들의 지혜!! 알아두면 유용한 민간요법 30가지 (6) | 2015.11.09 |
| 연예인 세안법으로 알아보는 피부 관리비법!! (0) | 2015.11.09 |





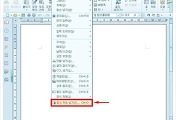
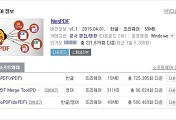


댓글