안녕 하세요.^^
오늘은 컴퓨터를 하면서 초보자들이 많이 겪는 문제인 파일 확장자가 안보이는 경우 해결 방법에 대해서 포스팅을 하려고 합니다.
WIN XP의 경우에는 별다른 설정을 하지 않아도, 항상 파일명 옆에 확장자가 노출이 되었습니다.
하지만 WIN 7이상 부터는 파일 확장자가 기본적으로 보이지 않게 설정되어 있습니다.
사실 이게 안보인다고 하더라도 대부분 특정 이미지를 띄고 있어 큰 문제가 없습니다.
하지만 확장자명(파일명)을 알아야 하거나 컴퓨터 오류로 인해 해결해야 할때 확장자명이 노출이 되지 않아 해결 방법을 참고 하고도 파일을 찾지 못해 해결하지 못하는 경우가 많습니다.
그래서!!
컴퓨터의 파일 확장자를 확인하는 방법에 대해 작성해 보려고 합니다.
※ 항상 파일확장자명을 표시하는 설정 방법은 3번을 바로 참조 해주시면 됩니다.
1. 해당 폴더의 하단에 상세정보 확인!!
아래 그림을 보시면 각 파일 자체에는 확장자가 보이지 않더라도, 해당 파일을 클릭을 하게 되면, 해당 폴더 하단에는 상세정보가 표시가 됩니다.
이곳에는 파일 확장자뿐 아니라 크기나 이미지의 경우에는 사이즈까지 전부 표시가 됩니다.
2. 파일형식 자세히 보기!!
모든 파일들은 사용자의 편의에 따라 "큰 아이콘, 작은 아이콘, 목록, 자세히 보기"등 다양한 보기 옵션을 제공 합니다.
아래그림과 같이 해당 폴더의 우측 상단의 ①번 항목을 클릭 후 ②[자세히]로 변경 하게 되면, 아래와 같이 "유형" 항목에 해당 파일이 확장자가 표시가 됩니다.
3. 파일명에 확장자 항상 표시되도록 설정 변경하기
이 방법은 항상 모든 파일이름에 파일 확장자가 같이 표시되도록 설정하는 방법 입니다.
위의 방법들은 일시적인 방법이라면, 지금 방법은 설정을 해지하기 전까지는 영구적인 방법입니다.
먼저 폴더를 열고 좌측 상단의 [구성]을 클릭 후 나오는 매뉴의 [폴더 및 검색 옵션]을 클릭 합니다.
아래와 같이 "폴더 옵션"이 나오면 상단에서 ①[보기]탭을 클릭 하고 "고급설정"의 항목에서 ②[알려진 파일 형식의 파일 확장명 숨기기]의 체크박스에 체크를 해제해 주시고 마지막으로 ③[모든 폴더에 적용]을 클릭해 주셔서 적용해 주시면 됩니다.
이렇게 설정을 하면, 각 파일명 옆에 확장자가 표시되는걸 확인할 수 있습니다.
다만 파일명이 너무 길면, 폴더에서 파일명을 다 담지 못하기 때문에 보이지 않을수 있으니 참고해 주세요.~^^
이상으로 컴퓨터에서 파일 확장자명 보는 방법에 대한 포스팅 이였습니다.
'◎ 다양한 각종 꿀팁' 카테고리의 다른 글
| 확장자명 파일형식 바꾸기 제대로 알자!!! (13) | 2016.02.02 |
|---|---|
| 고속버스 예매 스마트폰으로 1분만에 하기!! (고속버스모바일) (30) | 2016.02.01 |
| 해피콜 냄비세트 5종 저렴하게 구매하는 방법!! (30) | 2016.01.26 |
| 해피콜 냄비세트 4종 최저가로 구매하는 방법!! (3) | 2016.01.26 |
| 공인인증서옮기기 PC와 스마트폰 복사 방법 (28) | 2016.01.22 |







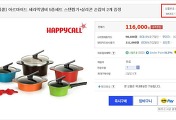

댓글